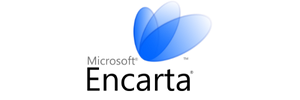Encarta, Microsoft's digital encyclopedia, was released in 1993. The first version was available on CD-ROM and contained more than 25,000 articles. The encyclopedia was updated annually until 2009, when Microsoft announced it would no longer produce new versions.
Encarta was an application that could be installed on a Windows PC. It included a search engine and articles from a variety of sources, including Encyclopædia Britannica, Compton's Encyclopedia, and World Book Encyclopedia. Microsoft also released Encarta Kids, a version of the encyclopedia geared towards children.
Encarta was a popular application in the 1990s and early 2000s. It was a useful tool for students and researchers who didn't have easy access to a physical encyclopedia. However, Encarta was criticized for its lack of updates and for its reliance on Microsoft products.
In 2009, Microsoft announced that it would no longer produce new versions of Encarta. The company cited the declining popularity of encyclopedia software and the rise of the internet as the primary reasons for the decision. Microsoft continued to support Encarta until October 31, 2009. After that date, the software stopped working and Microsoft removed all Encarta articles from its website.
Step-by-Step Guide How to Use Encarta
- Open Microsoft Encarta on your computer. If you do not have Encarta, you can download a free trial from the Microsoft website.
- Click on the "Search" tab at the top of the screen. Type in the keyword or phrase you want to search for and hit "enter."
- A list of results will appear on the left-hand side of the screen. Click on the result that best matches your search term.
- The information associated with that result will appear on the right-hand side of the screen. You can scroll through the information or use the navigation tools at the top of the page to jump to specific sections.



 What Is Encarta and How to Use?
What Is Encarta and How to Use?
 Best Apps Similar to Encarta
Best Apps Similar to Encarta